Windows kullanıcılarının bir kısmı, Windows 10 yükseltmesinden sonra fare ayarları bölümünde hiçbir Elan touchpad sekmesi görünmüyor olabilir. Bazıları, Elan dokunmatik yüzey ayarlarını değiştirecekleri zaman Elan sekmesini veya diğer fare ayarları seçeneklerini çalışmayabilir. Windows 10 bilgisayarınızdaki Elan touchpad sekmesi veya ayarları, genellikle, dokunmatik yüzeyle ilgili donanım, yanlış yapılandırılmış aygıt ayarları, uygun olmayan Elan touchpad sürücüsü vb. gibi birçok sorun olabilir.
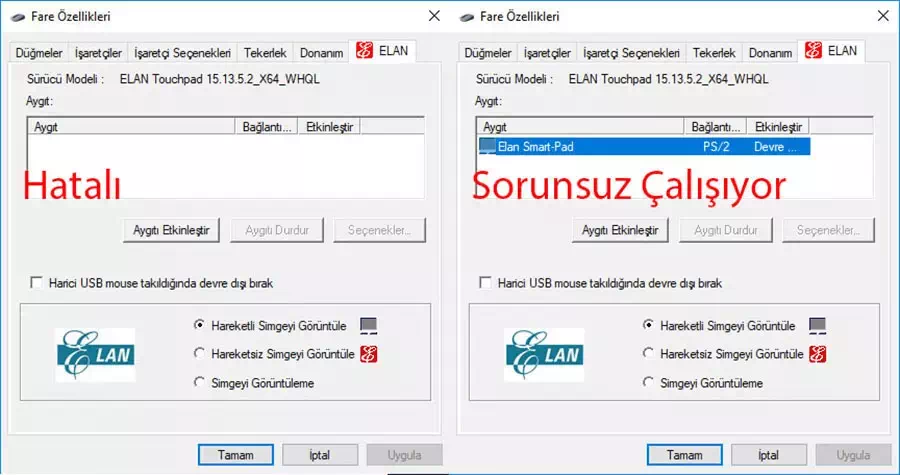
MSI, Asus, HP, Lenovo gibi bir dizüstü bilgisayarı fare olmadan hareket halindeyken Elan touchpad’in normal çalışmaması oldukça rahatsızlık vericidir. Bu yüzden, fare ayarlarında Elan touchpad sekmesinin nasıl düzeltileceğini görelim.
Çalışmayan Elan Touchpad Ekran Görüntüsü
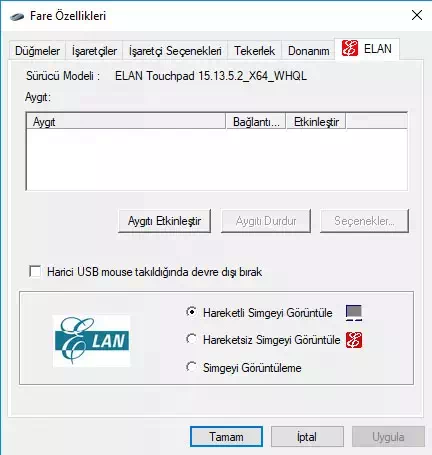
3 yöntem ile hatayı bulmaya çalışacağız.
1. Yöntem Donanımı kontrol edin.

- Elan touchpad’i kontrol edin, sağlam olduğundan emin olun. Touchpad’i dikey ve yatay olarak kontrol edin.
- İşlev tuşlarının kullanılabilir olduğundan emin olun. İşlev kısayolları PC markalarından farklılık gösterir. İşlev kısayol tuşlarına Fn + Fx (x = 1/2/3/4, vb.) basarak dokunmatik yüzey özelliklerini etkinleştirebilirsiniz.
Donanımla ilgili bir sorun yoksa, sorunu çözmek için aşağıda verilen yöntemleri kullanabilirsiniz.
2. Yöntem BIOS ayarlarını kontrol edin.
BIOS, bilgisayarın temel işlevlerini kontrol etmek için kullanılır ve herhangi bir Elan touchpad, fare ve klavye gibi donanım sorunları varsa, kontrol etmek ve BIOS’u fabrika varsayılan durumuna sıfırlamak gerekmektedir.
- Bilgisayarınızın BIOS’una girin.
- Reset to default, Factory Default, Load setup defaults, Setup Defaults, Clear BIOS settings, BIOS’taki ok tuşlarıyla benzer bir şey bulun (Bu seçenek genellikle farklı BIOS’da değişiklik gösterir). İşlemi kaydetmek için ekran altında veya kenarında bulunan kılavuz tuşlarından yardım alarak kayıt edin.
- Değişiklikleri kaydedin ve BIOS’dan çıkın.

Not: Kendi bilgisayarımda Elan Touchpad sorunu bu şekilde düzeldi.
3. Yöntem Sürücüyü Yeniden Yükleyin
Eski, yanlış yapılandırılmış, eksik ve uyumsuz dokunmatik yüzey sürücüleri de dahil olmak üzere hatalı Elan Touchpad sürücüleri, fare ayarlarında doğru şekilde çalışma. Dolayısıyla Windows 10 bilgisayarınızda Elan Touchpad sürücüsünü kontrol etmeniz ve yeniden yüklemeniz gerekiyor.
- Klavyeden Windows tuşu ve I (Win + I)tuşuna birlikte basın.
- Açıklan ekranda arama kutusuna Aygıt Yöneticisi yazın ve çalıştırın.
- Görünüm menüsüne tıklayın.
- Gizli aygıtları göster’i seçin.
- Fare ve diğer işaretleme aygıtlarını genişletin veya girişler arasından Elan touchpad cihazını bulun.
- Sağ tıklayıp Cihazı kaldırın.
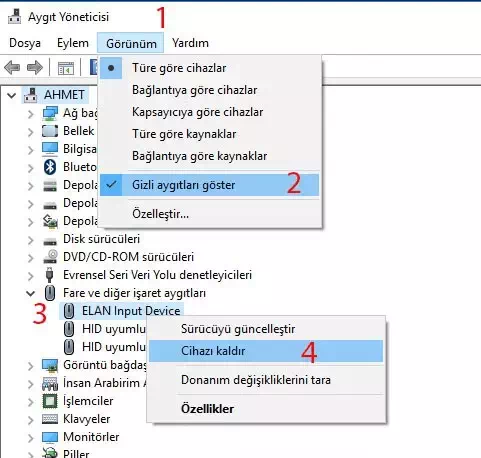
- Eylem menüsüne gidin.
- Donanım değişikliklerini tara’yı seçin.
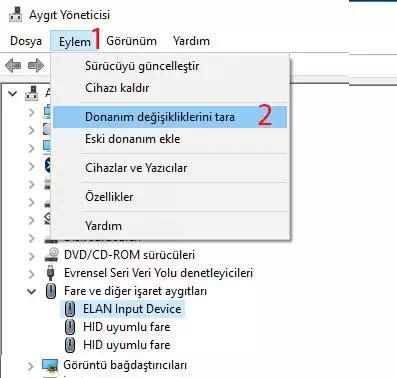
- Sonra Windows size sürücüyü güncellemede yardım edecektir. Elan touchpad sürücüsünü yeniden yüklemek için ekrandaki talimatları takip edebilirsiniz.
- Sürücü değişikliklerinin etkili olması için bilgisayarı yeniden başlatın.